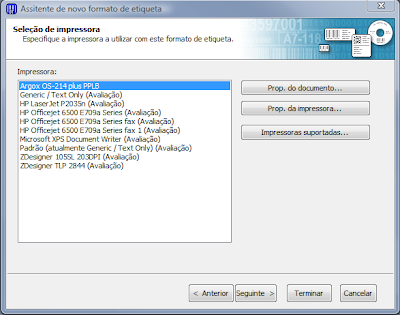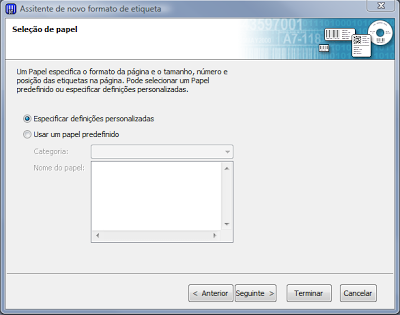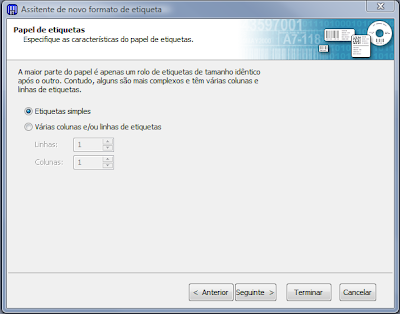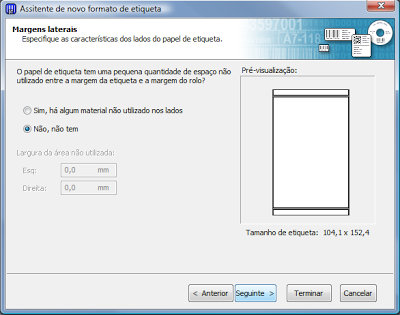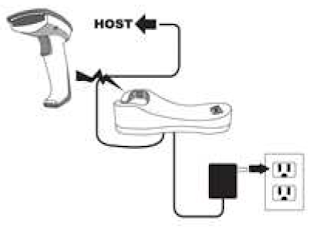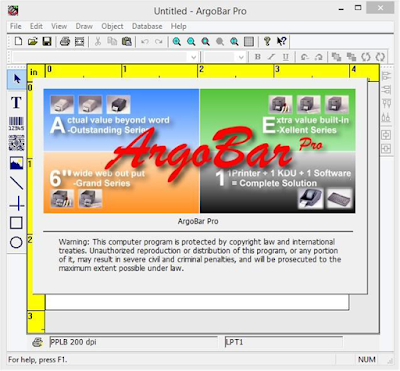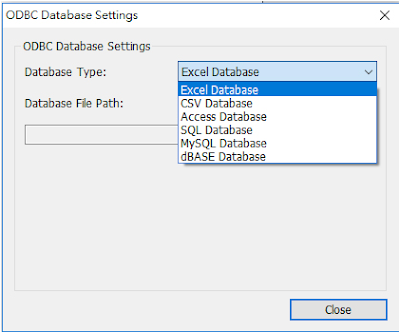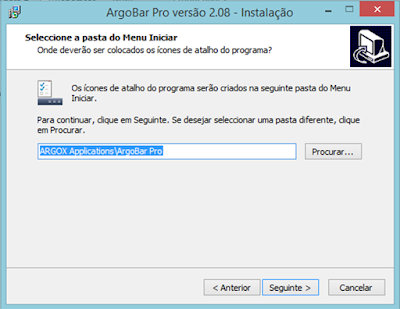Neste Artigo você vai conhecer a impressora industrial Argox iX4-250, que substitui os famosos modelos X-1000VL, X-2000V e X-3200.
Impressora iX4-250 Argox
Com o novo design mecânico, a série iX4 suporta um grande rolo de etiquetas de diâmetro externo de 21cm e ribbon de até 450 metros de comprimento.
Com velocidade de impressão de até 203mm por segundo, a iX4-250 pode manter a qualidade de impressão perfeita. A série iX4 possui Ethernet integrada, além das portas USB e Serial, podendo ainda ser feito uma expansão para Wi-Fi.
Novo Painel
As novas teclas de pressão são ampliadas para tornar a utilização da impressora fácil, mesmo com usuários utilizando luvas grossas - ambientes industr

Calibração
Auto calibração facilitando a utilização de diversos modelos de etiquetas.
Emulação
Detecção automática das principais linguagens de programação - PPLA, PPLB e PPLZ.
Interfaces
A iX4-250 possui por padrão as interfaces Ethernet, USB e Serial - A impressora pode ser atualizada e contar com a interface Wi-Fi.
Impressão
Método de impressão: Transferência térmica e térmica direta;
Resolução de impressão: 203dpi
Velocidade de impressão: Máxima de 203mm por segundo;
Comprimento de impressão máximo: 2540mm;
Largura de impressão máxima: 108mm;
Sensores e Interface
Sensores: Sensor reflexivo e sensor transmissivo - ambos móveis;
Painel frontal: Leds indicadores, Display LCD e 3 botões;
Interface de comunicação: USB, Serial e Ethernet
Emulação e Drivers
PPLA, PPLB, PPLZ;
Compatibilidade com Windows (XP / Vista / Win7 / Win8 / Win10);
Dimensões
Largura: 257mm x Altura 263mm x Comprimento 432mm;
Peso: 13kgs;
Com velocidade de impressão de até 203mm por segundo, a iX4-250 pode manter a qualidade de impressão perfeita. A série iX4 possui Ethernet integrada, além das portas USB e Serial, podendo ainda ser feito uma expansão para Wi-Fi.
Novo Painel
As novas teclas de pressão são ampliadas para tornar a utilização da impressora fácil, mesmo com usuários utilizando luvas grossas - ambientes industr

Calibração
Auto calibração facilitando a utilização de diversos modelos de etiquetas.
Emulação
Detecção automática das principais linguagens de programação - PPLA, PPLB e PPLZ.
Interfaces
A iX4-250 possui por padrão as interfaces Ethernet, USB e Serial - A impressora pode ser atualizada e contar com a interface Wi-Fi.
Destaques Técnicos da iX4-250
Abaixo apresentamos as principais características técnicas da impressora iX4-250 da Argox.Impressão
Método de impressão: Transferência térmica e térmica direta;
Resolução de impressão: 203dpi
Velocidade de impressão: Máxima de 203mm por segundo;
Comprimento de impressão máximo: 2540mm;
Largura de impressão máxima: 108mm;
Sensores e Interface
Sensores: Sensor reflexivo e sensor transmissivo - ambos móveis;
Painel frontal: Leds indicadores, Display LCD e 3 botões;
Interface de comunicação: USB, Serial e Ethernet
Emulação e Drivers
PPLA, PPLB, PPLZ;
Compatibilidade com Windows (XP / Vista / Win7 / Win8 / Win10);
Dimensões
Largura: 257mm x Altura 263mm x Comprimento 432mm;
Peso: 13kgs;