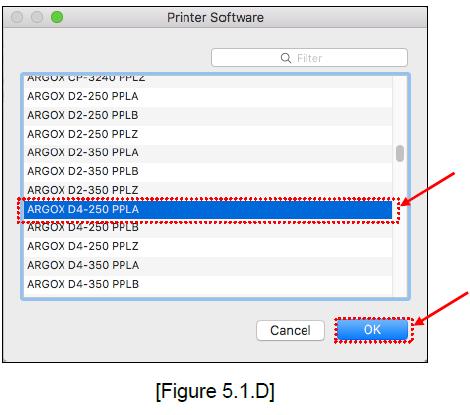Você já conhece a CP-3140EX? A impressora de 300dpi de resolução da Argox? Clica na imagem abaixo e confere tudo sobre o modelo.
Qual a Diferença de 203dpi Para 300dpi?
Aqui vamos mostrar as diferenças entre as impressoras de 203dpi de resolução e de 300dpi de resolução da Argox.
Qual a Melhor Resolução de Impressão?
A Argox possui hoje, 2 resoluções disponíveis para suas impressoras, 203dpi e 300dpi; Sendo a CP-3140EX o modelo do portfólio disponível com 300dpi.
Por Que a Impressão em 300dpi é Melhor que em 203dpi?
A imagem abaixo, mostra claramente porque a impressão em 300dpi tem uma qualidade melhor que em 203dpi. Em 203dpi a cabeça de impressão possui 8 pontos que aquecem por milímetro, já em 300dpi essa quantidade passa para 12 pontos.
» Clareza da Impressão;
» Velocidade de Impressão;
» Dimensão da Etiqueta.
Dimensões da Etiqueta
O tamanho da etiqueta é um fator importante na escolha da resolução, pois quanto menor a etiqueta, maior precisa ser a resolução de impressão para que os textos, códigos, símbolos fiquem legíveis.
Empresas de eletrônica, ou onde a impressão é muito densa precisam dos 300dpi para a impressão ficar legível.
Observe abaixo duas comparações entre as impressões feitas em 203dpi e 300dpi:
Clareza da Impressão
Quanto maior for a resolução da impressora, mais legível é a impressão, por outro lado a grande maioria das aplicações utiliza-se de uma impressora de 203dpi.
Por exemplo, etiquetas de caixas, correspondências, paletes etc, utilizam-se de 203dpi.
Por outro lado etiquetas para produtos eletrônicos, quem contém muitas informações, símbolos, o 300dpi ou até mesmo o 600dpi são os mais indicados.
Velocidade de Impressão
Velocidade de impressão e resolução, são duas coisas opostas, quanto maior a resolução da sua impressora, menor a velocidade de impressão.
Agora, quando você for comprar sua impressora, já sabe como definir a melhor resolução.
Mas se ainda sim, tiver uma dúvida, fale com um especialista.
Itens Presentes Neste Artigo
Acesse os links abaixo para checar os itens presentes neste artigo em nossa loja online.