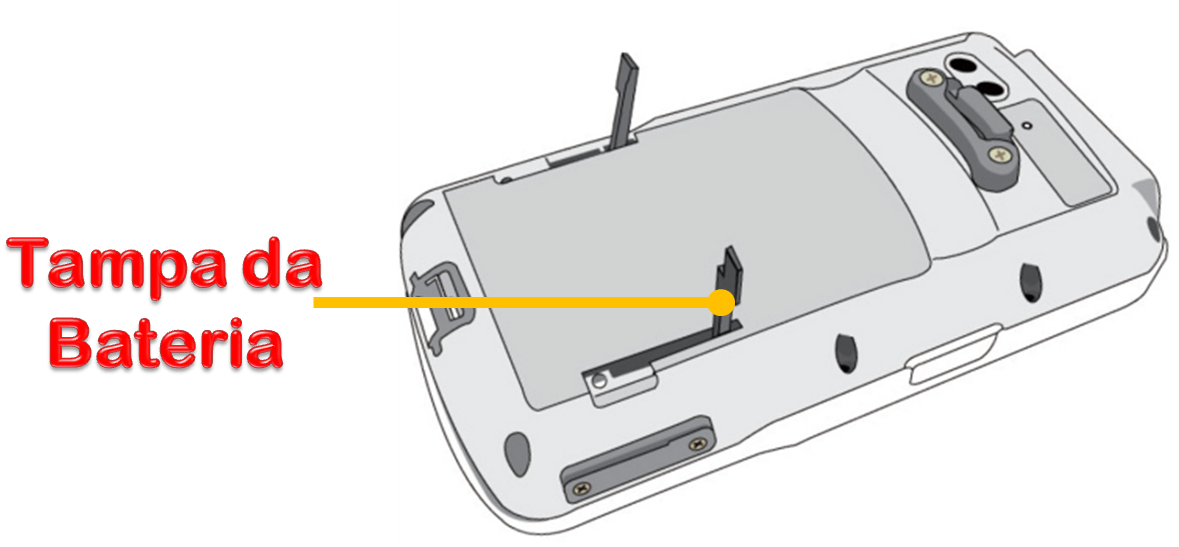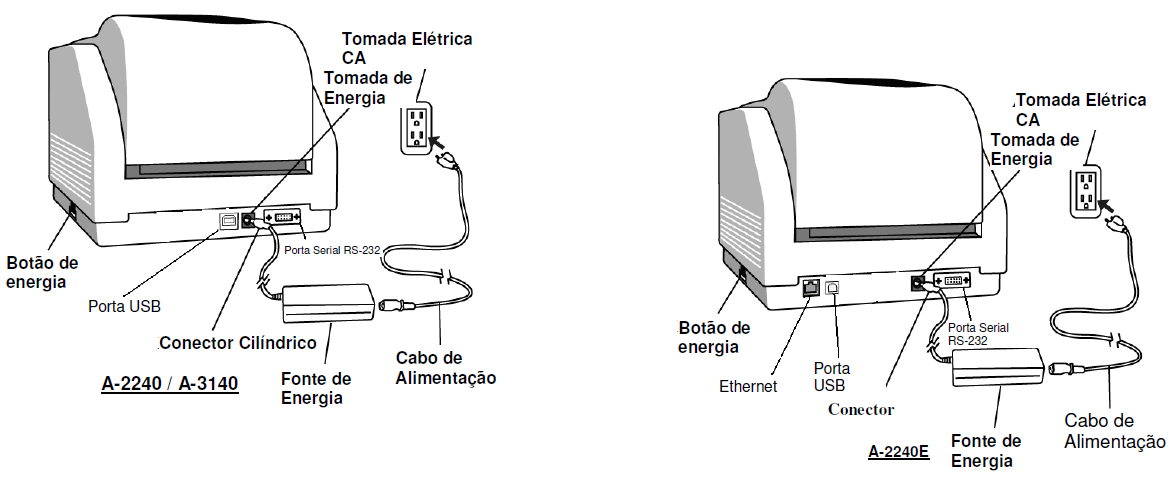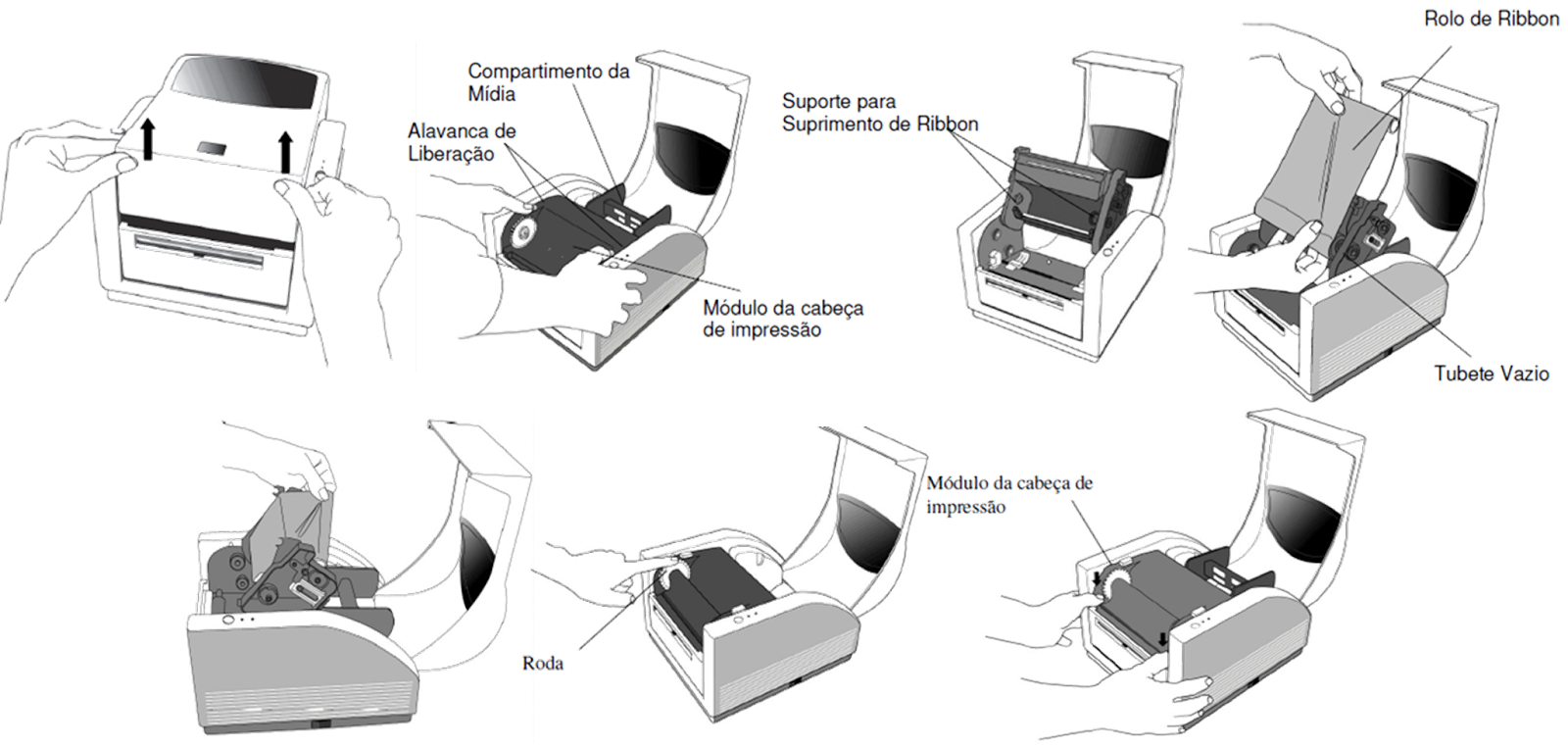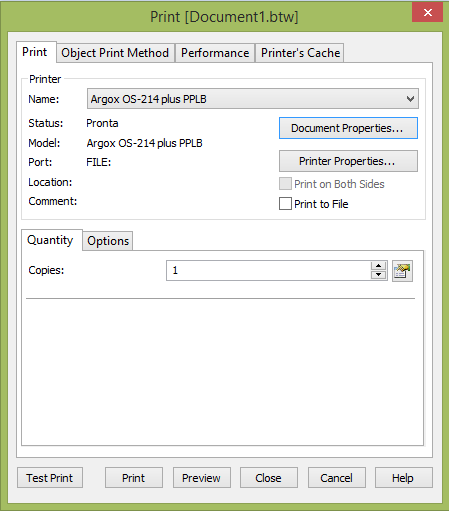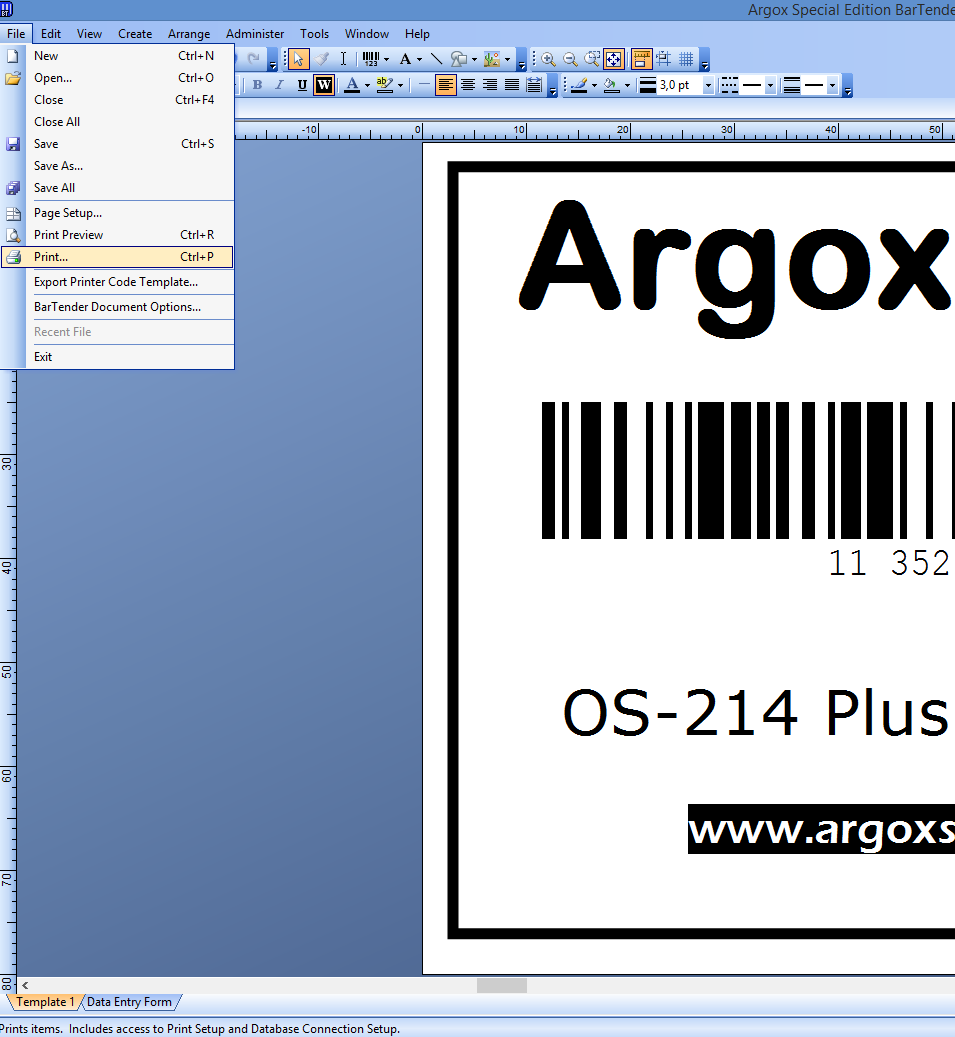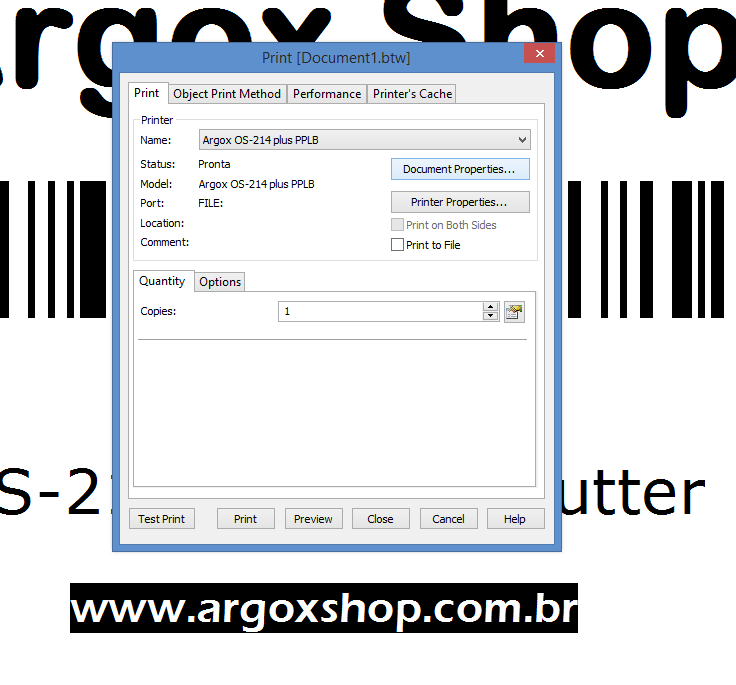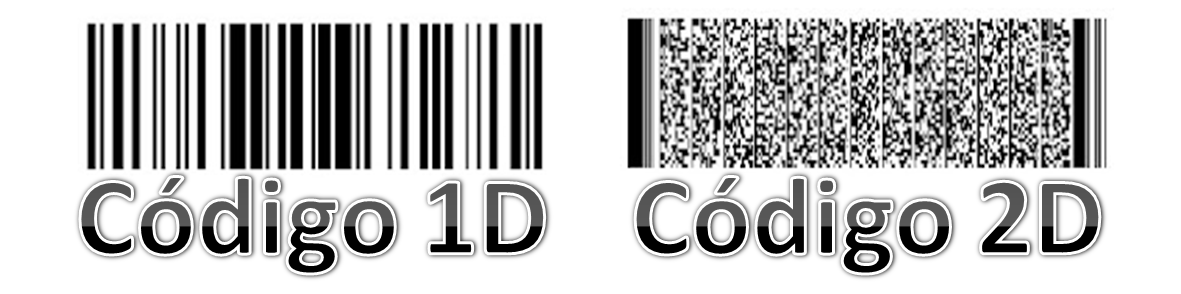A impressora AME-3230 é uma impressora leve que cabe na palma da mão, permitindo imprimir etiquetas ou recibos em qualquer lugar que você vá. Para aplicações de impressão móvel, tais como bilhetes de estacionamento, entrega de logística ou de atualização de prateleiras, etiquetas de preço em varejo, a AME-3230 é uma solução ideal para impressão de etiquetas até 3 polegadas de largura.
 Quando você adquire uma AME-3230 da Argox, os itens que acompanham a impressora são:
Quando você adquire uma AME-3230 da Argox, os itens que acompanham a impressora são:
- Carregador de Baterias;
- Bateria;
- Clip para prender a impressora no cinto;
- Etiqueta de amostra;
- CD;
- Caneta para limpeza da cabeça de impressão;
- Guia de Papel.
Confira abaixo a impressora portátil AME-3230 detalhada, mostrando suas principais partes:
 Quando você adquire uma AME-3230 da Argox, os itens que acompanham a impressora são:
Quando você adquire uma AME-3230 da Argox, os itens que acompanham a impressora são:- Carregador de Baterias;
- Bateria;
- Clip para prender a impressora no cinto;
- Etiqueta de amostra;
- CD;
- Caneta para limpeza da cabeça de impressão;
- Guia de Papel.
Confira abaixo a impressora portátil AME-3230 detalhada, mostrando suas principais partes:
Status dos LEDS da AME-3230
Os LEDs da AME-3230 apresentam uma série de informações sobre o funcionamento da impressora, comunicação, bateria, entre outras. Acompanhe a seguir as principais.
Itens Presentes Neste Artigo
Acesse os links abaixo para checar os itens citados neste artigo em nossa loja online: